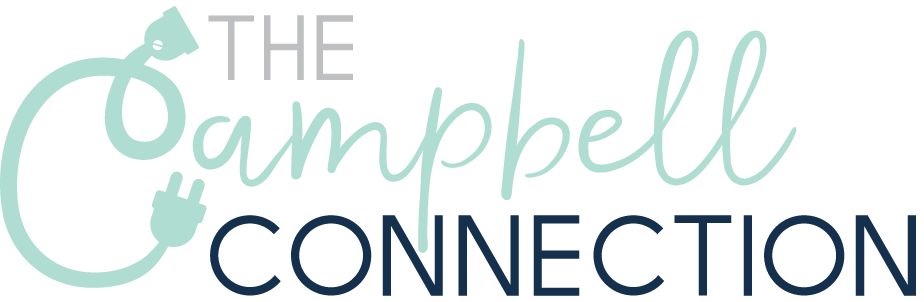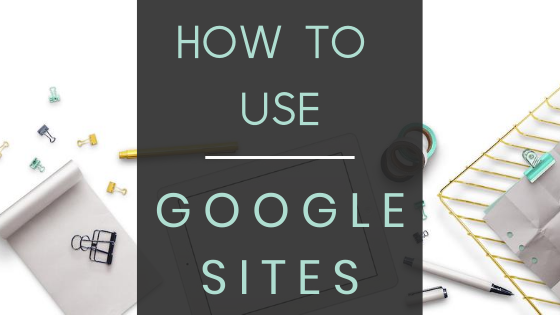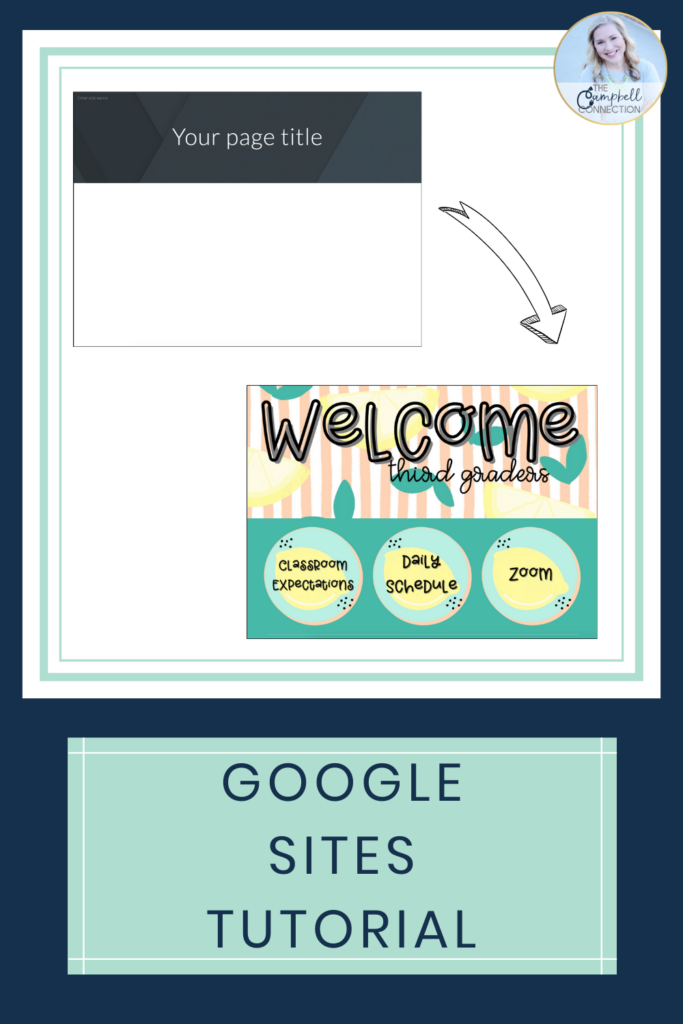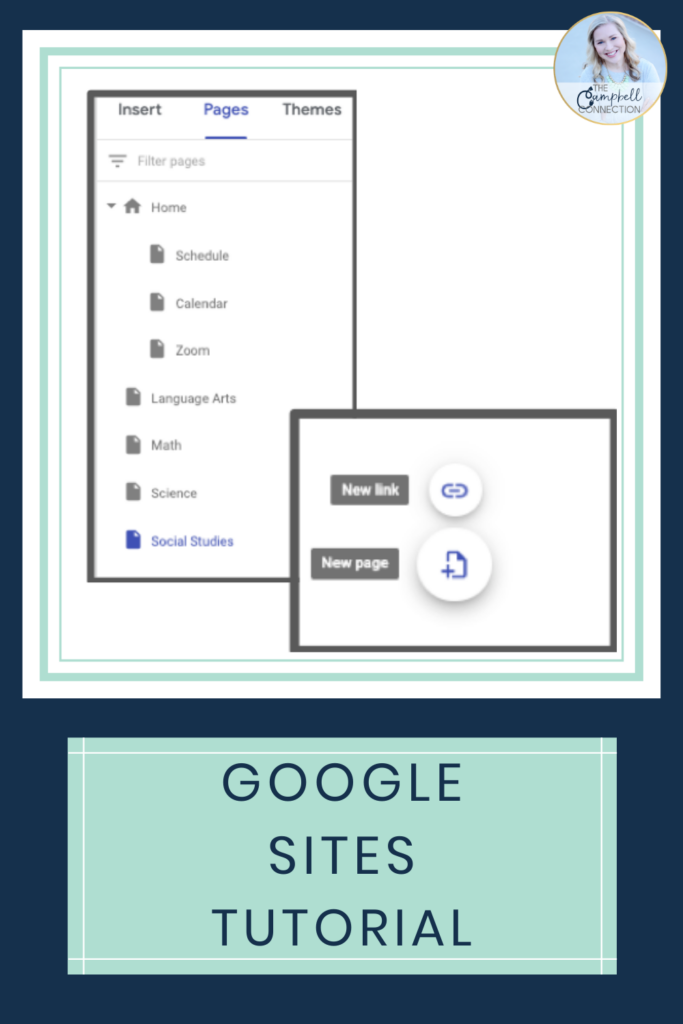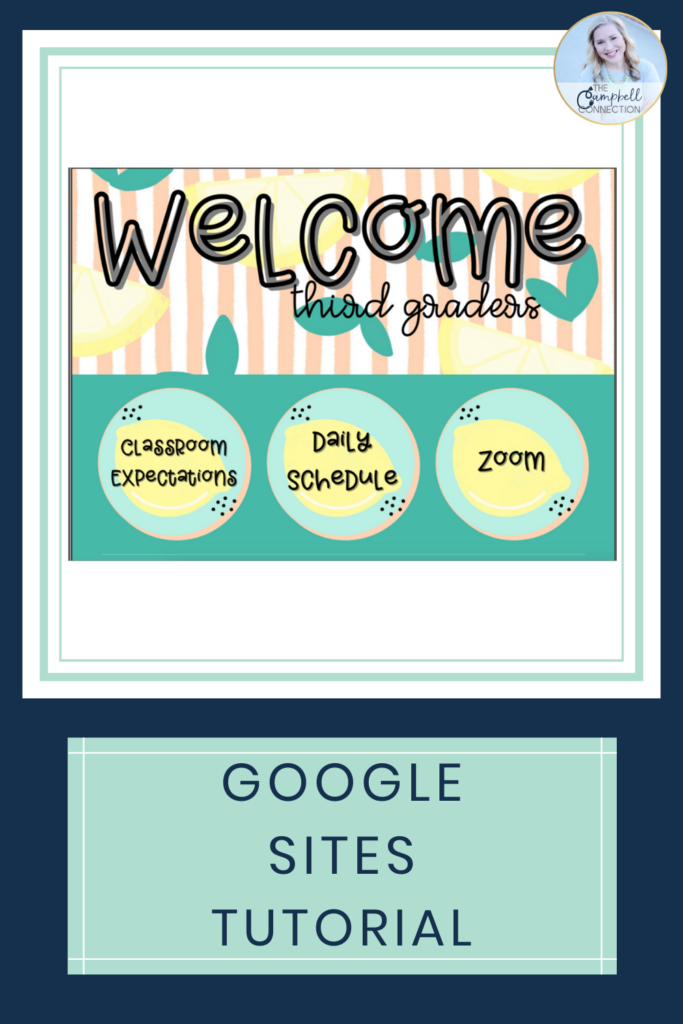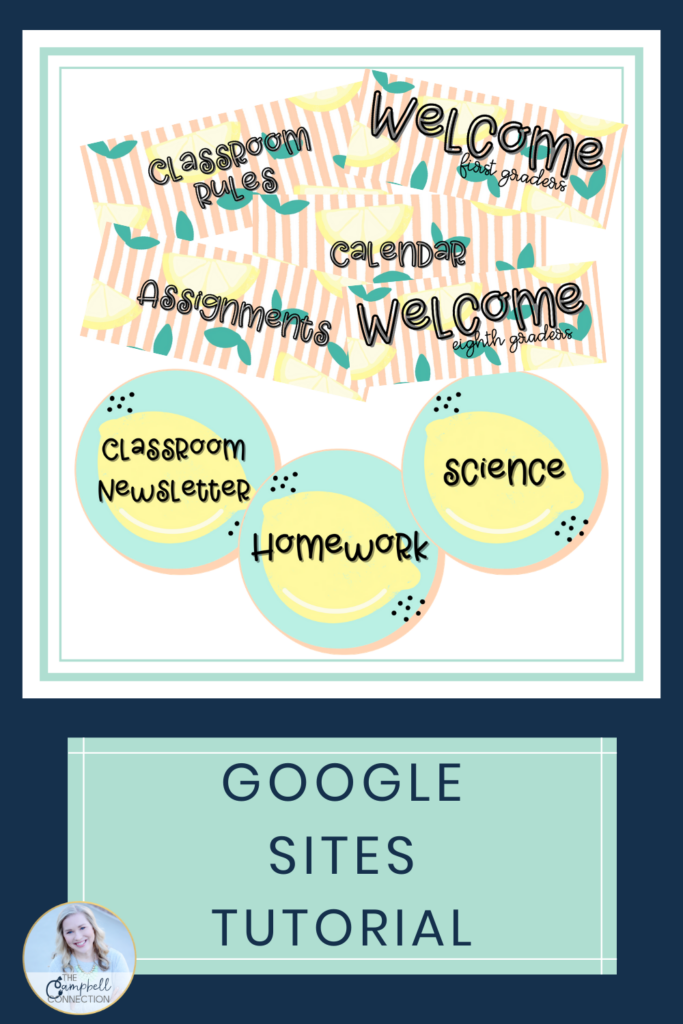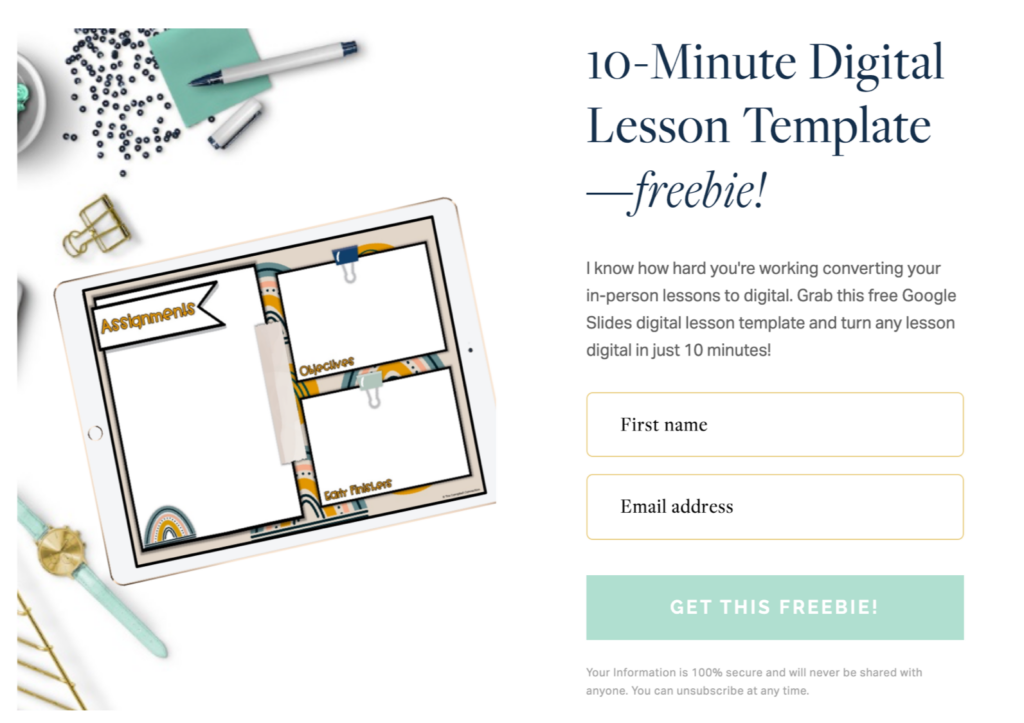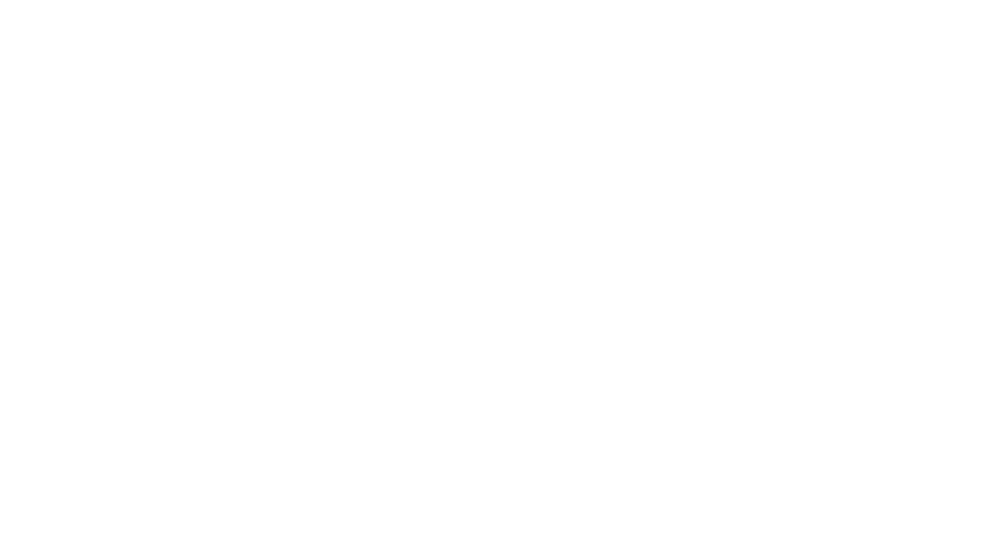How to Use Google Sites
Hey there! I’m excited to share this super simple Google Site tutorial with you! Whether you are looking for a template for a Google Site or you want to know what Google Sites are? I’ve got you covered. Google Sites are a great way to bring all of your digital learning activities together for your students. Just think of it as your website! How to use Google Sites you say? It is easier than you think, and right now you need easy this back to school season! Ok, let’s get into it!
Google Sites Tutorial
How do you use Google Sites? Google Site is a way for teachers to create a website that allows for a seamless way to get assignments to students, and it works in conjunction with Google Classroom and your Google Drive. Google Sites can be found in the Waffle with all of the other Google Apps. Once you open up a new Google Site it is easy to add pages and elements to share classroom information with students.
How to Create a Google Site
When it comes to creating a Google Site you can start with a blank site or use a template, and if you feel comfortable starting from scratch then go for it! If not then maybe choose a template and work with that. To begin with you want to decide how many pages you want. You should see “insert”, “pages”, and “themes” at the top of the page. This is where you want to begin, and decide on a theme and then decide how many pages you want. I like to create all of my pages before I begin adding any material. So take a minute and think about the different pages you want. Do you want a calendar page, Zoom links page, or schedule page. If you teach elementary, maybe you need a page for each subject.
Whatever you choose just make sure you organize it in a way that will make sense for you and your students. To create pages you simply click the three little dots next to “Home.” That adds a subpage. If you want to add an entirely new page you click the plus in the bottom right corner.
Insert and Layouts
Now that you have all of your Google Site pages set it is time to add all of your materials! Google makes things so simple. All you do is drag and drop different components from the insert tab. Start by adding a layout to each page, and put in images and text. You can add files right from your Google Drive and link straight from Google Classroom! This is the part where you get to have fun designing and setting up your site, and don’t be afraid to play around with dragging and dropping items in. If you add something in that you don’t want, look for the trash can to delete it!
Google Site Templates
I know what you are thinking. This is great, but how do I make it look fun! You’ve probably seen all of these Google Site examples floating around social media. They are colorful and bring everything to life. I have a few Google Site Templates here you can check out! If you are feeling adventurous and want to try creating something on your own then check out Canva! It is an amazing site with templates and everything you need for designing your dream site. If you want to use Canva I suggest setting up a template that is 5in x 2in for your site banners. I love adding buttons to the homepage that link to all the other pages. If you want to create your own buttons then simply use a square template when designing in Canva. How do you add buttons to your homepage? Check out this video tutorial!